How To Configure Different Settings?
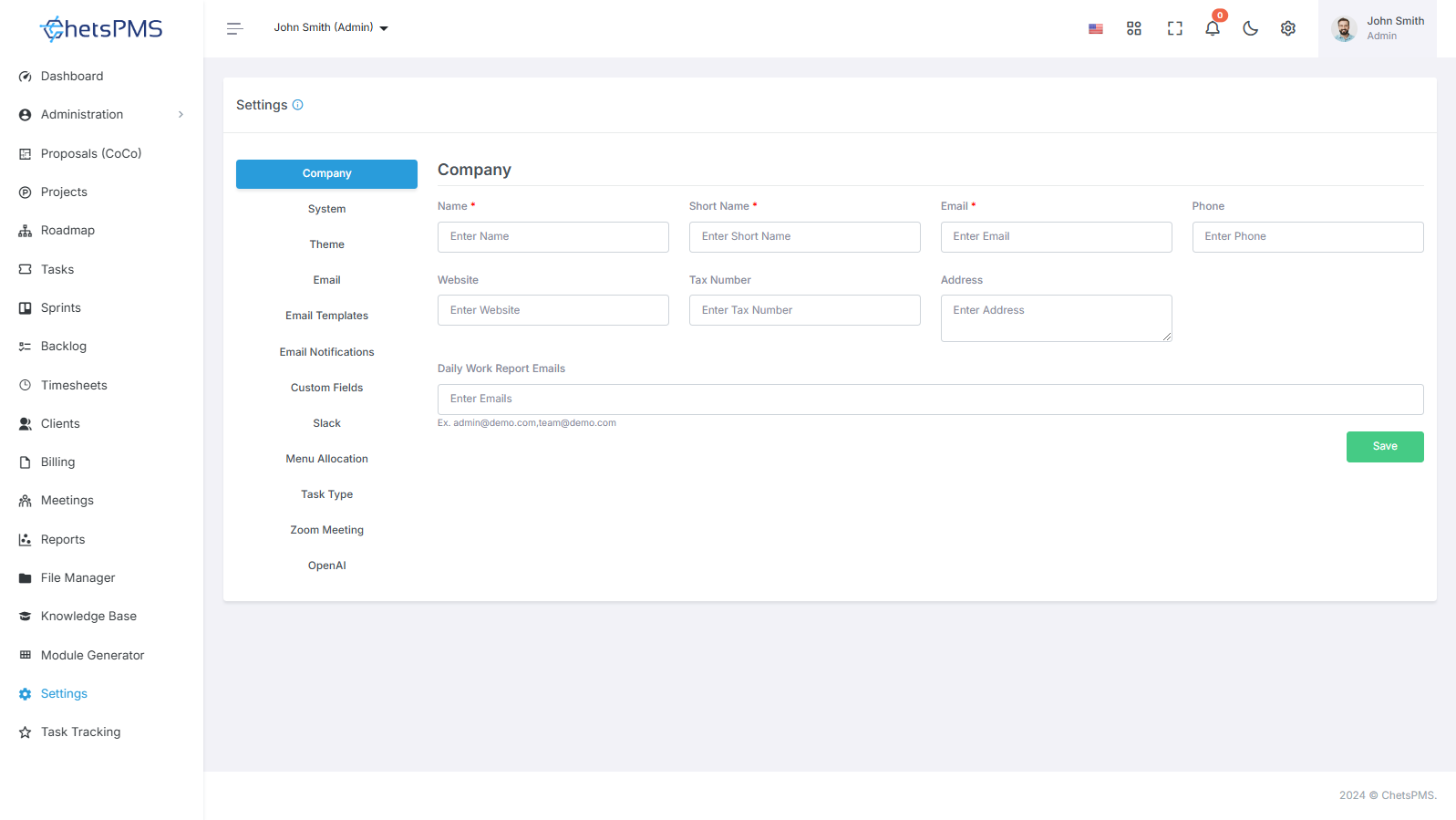
Here you will get a full guide about how to configure the settings of the ChetsPMS tool.
Company Detail

To update your company details efficiently, follow these steps:
Name: Enter the full name of your company.
Short Name: Provide an abbreviated version of your company name if applicable.
Email: Update the company email address for correspondence.
Phone: Provide the company's contact phone number.
Website: Update the company's website URL.
Address: Enter the physical address of your company.
Additionally, to receive email notifications for daily work reports, please add Daily Work Report Emails to your preferences.
By following these steps, you can easily ensure that your company's information is accurate and up-to-date, while also enabling notifications for important daily work reports.
System Settings
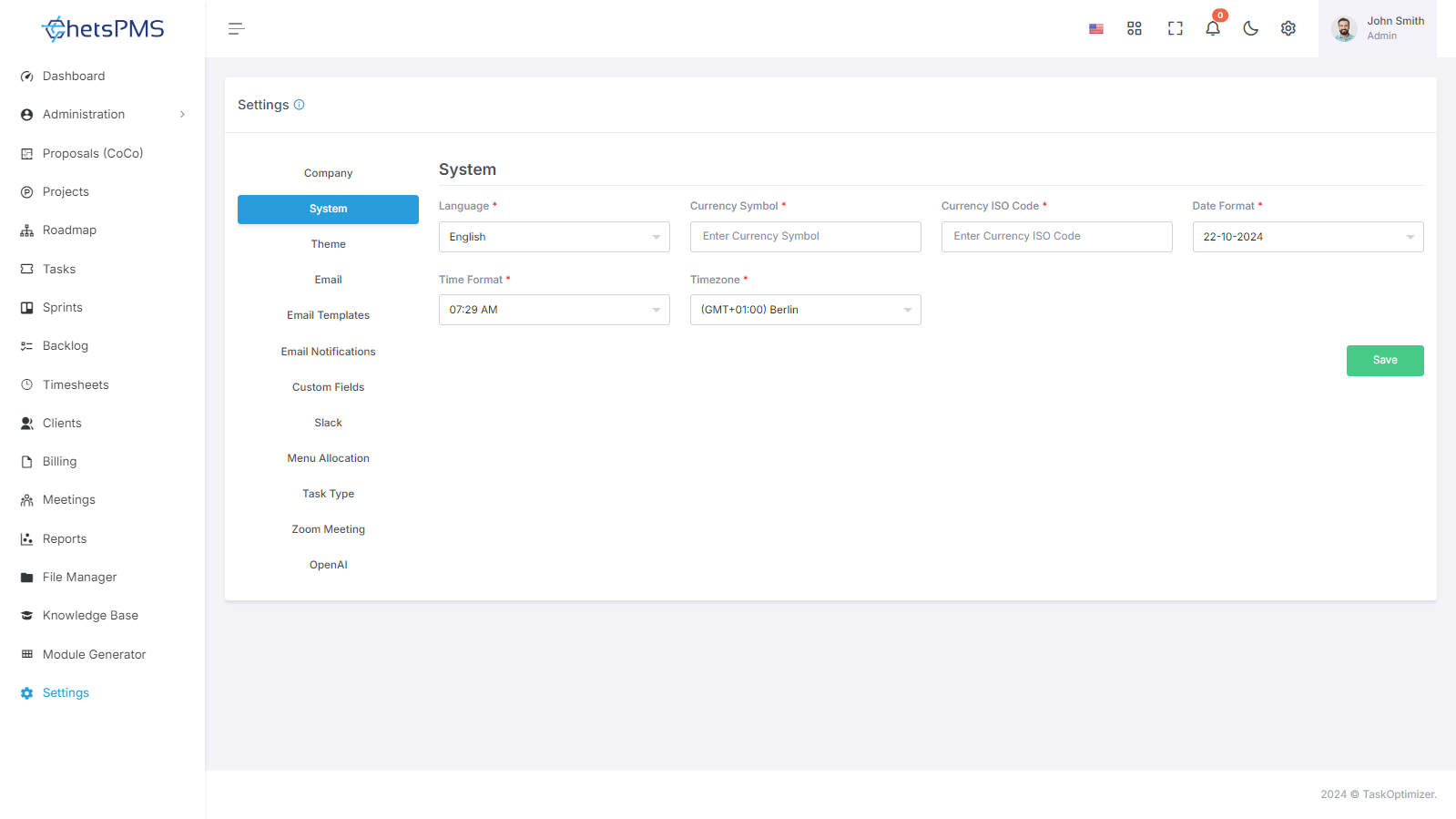
Customizing your ChetsPMS experience is effortless with our comprehensive system settings. Tailor your preferences to match your needs precisely using the following fields:
Language: Select from 14 built-in languages to navigate ChetsPMS in your preferred language.
Currency Symbol: Define your currency symbol to match your local currency.
Currency ISO Code: Specify the ISO code for your currency for accurate representation in financial transactions.
Date Format: Customize the date format to align with your regional conventions.
Time Format: Choose between 12-hour and 24-hour time formats to suit your timekeeping preferences.
Time Zone: Set your time zone to accurately reflect your location.
With ChetsPMS's intuitive system settings, personalizing your experience has never been easier. Fine-tune ChetsPMS to your exact specifications and enjoy seamless navigation tailored to your needs.
Theme Settings
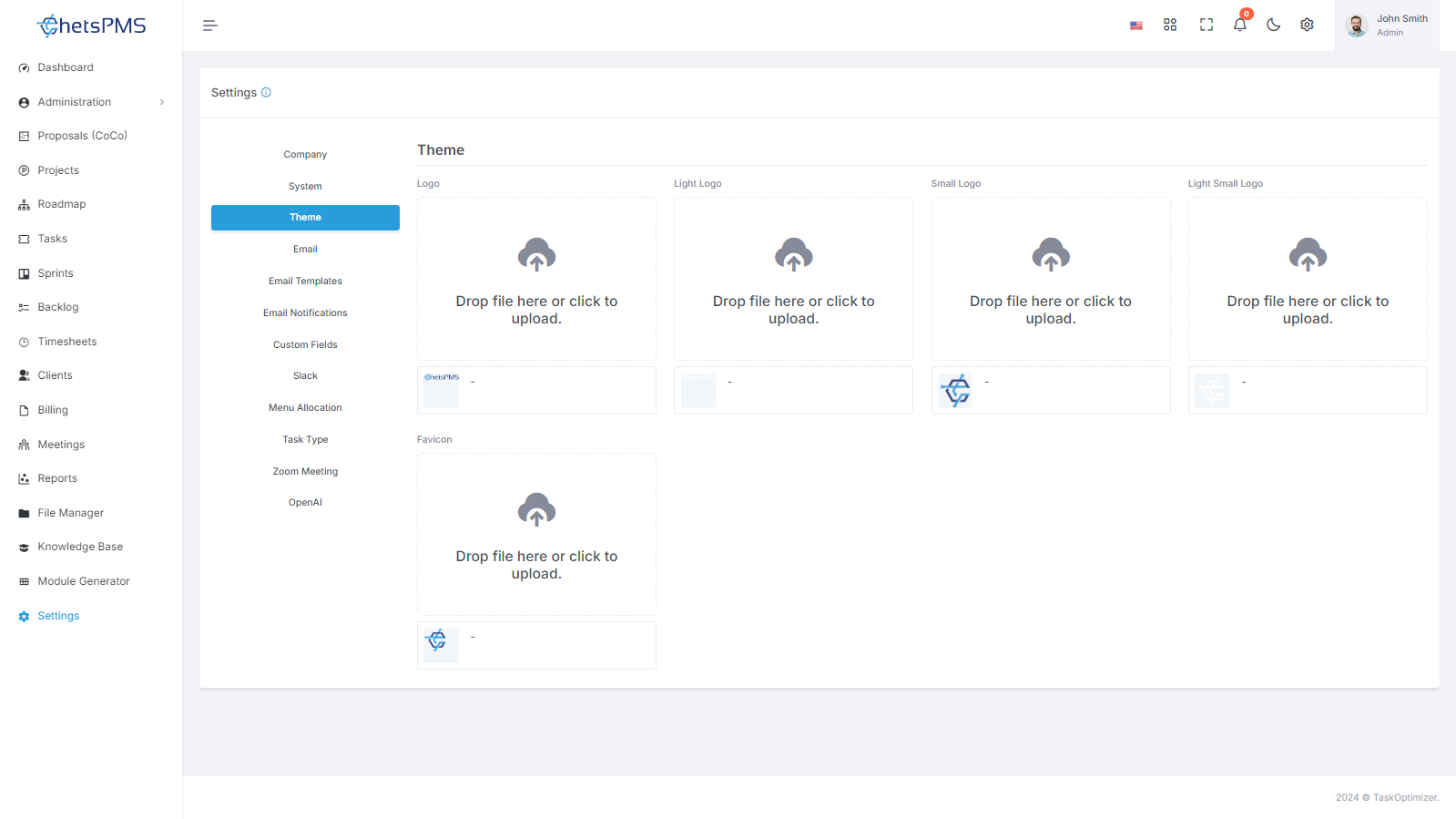
To change your company logo, sidebar logo, and favicon in the system's theme settings, follow these steps:
Company Logo: Upload your company's logo image to replace the current one displayed in the system's header.
Sidebar Logo: Upload a logo image specifically designed for the sidebar, ensuring it fits appropriately and maintains clarity.
Favicon: Upload a favicon image to represent your company's branding in web browser tabs and bookmarks.
By updating these theme settings with your company's logos and favicon, you can ensure consistent branding and visual representation across the system, enhancing recognition and professionalism.
Email
To configure your email settings effectively, please follow these steps:

Mail Protocol: Specify the protocol used for sending emails (e.g., SMTP).
Mail Host: Enter the hostname of your email server (e.g., smtp.example.com).
Mail Port: Provide the port number used for email communication (e.g., 587 for TLS).
Mail Username: Enter the username required for authenticating with your email server.
Mail Password: Provide the password associated with the email username for authentication.
Mail Encryption: Choose the encryption method for secure email transmission (e.g., TLS or SSL).
Mail From Address: Set the default email address that will appear in the "From" field when sending emails.
Mail From Name: Specify the name that will be displayed alongside the "From" email address.

Test Email Feature: Use the Send Test Mail button to verify your email configuration. Enter an email address in the provided field to send a test message, ensuring that your settings are correct and functional.
By completing these steps, you will ensure that your email settings are properly configured for reliable communication, allowing your team to send and receive emails seamlessly.
Email Templates

To modify the content of email templates and include dynamic variables for personalized subject lines and messages, follow these steps:
Subject: Customize the subject line of the email template to include dynamic variables such as {USERNAME}, {COMPANY_NAME}, etc. These variables will be replaced with actual user-specific or system-specific values when the email is sent.
Message: Modify the body of the email template to include dynamic variables for personalized messages. Incorporate placeholders such as {USERNAME}, {COMPANY_NAME}, etc., which will be replaced with relevant information based on the recipient or system context.
By leveraging dynamic variables within email templates, you can tailor communications to individual users or situations, enhancing engagement and relevance.
Email Notification

To manage email notifications for specific modules, follow these steps:
Access the Email Notifications section in your system settings.
You will find a list of modules for which email notifications can be configured. These may include:
Create User or Client
Change Email
Announcement
Meeting
Project
Project CoCo
task
Overdue Reminder
Estimate
Invoice
Payment
Campaign
Leave
Toggle the settings for each module to turn email notifications on or off based on your requirements.
Save the changes to update your email notification preferences.
By customizing email notification settings for individual modules, you can tailor your communication preferences and stay updated on specific activities relevant to your workflow.
Custom Fields
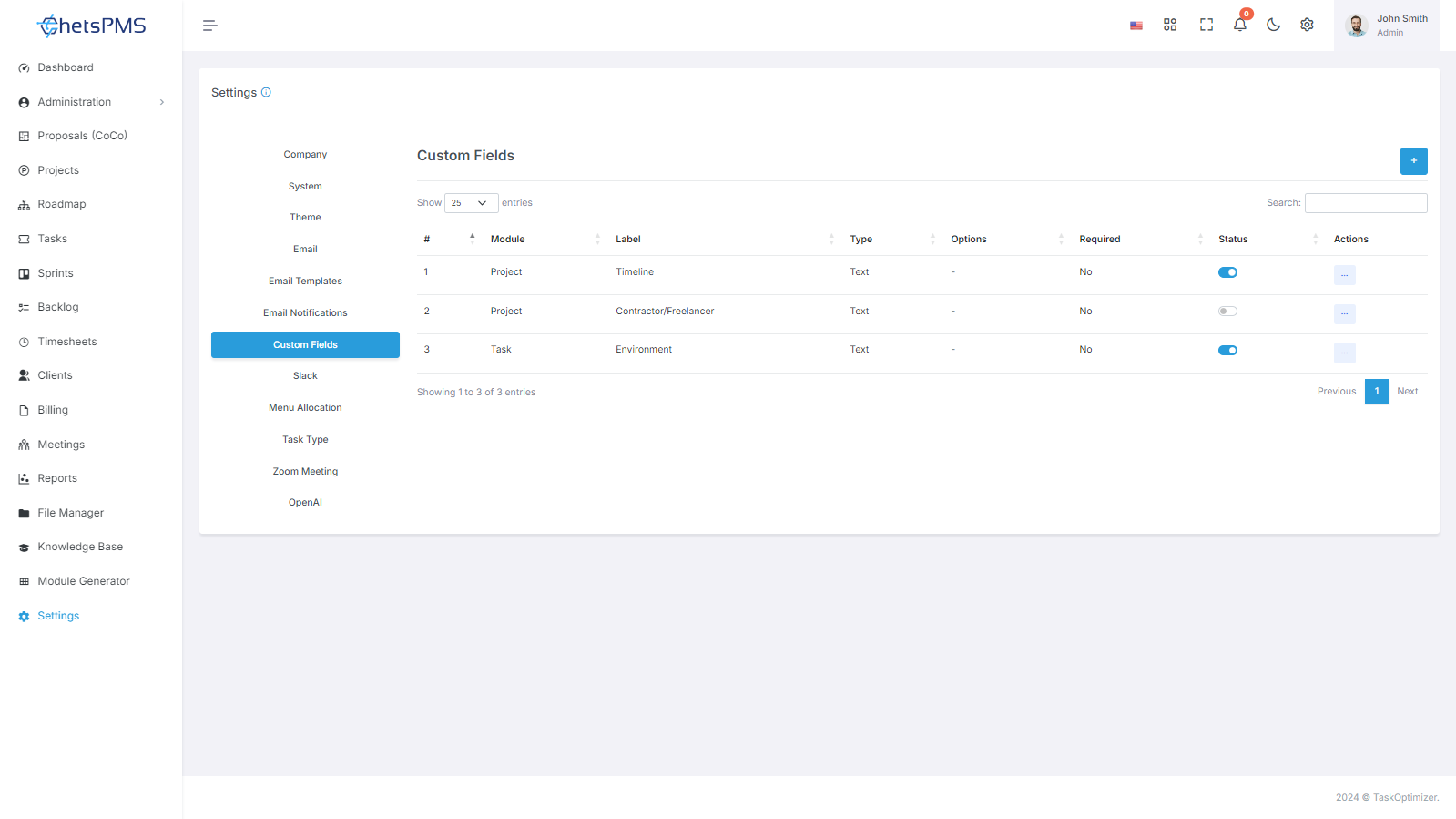
You have the flexibility to create unlimited custom fields tailored to your requirements for the projects, tasks, and leads modules. Here's how you can manage them effectively:
Creation: Generate custom fields according to your specific needs within the projects, tasks, and leads modules. These custom fields allow you to capture and organize additional information relevant to your workflow.
Activation: Activate or deactivate custom fields using the action button to control their visibility within the modules. Only active custom fields will be displayed in the projects, tasks, and leads modules, ensuring clarity and efficiency.
Editing: Modify the properties or configurations of custom fields as needed. You can adjust labels, data types, default values, and other parameters to align with evolving requirements.
Deletion: Remove obsolete or redundant custom fields by deleting them from the system. This helps streamline data management and prevents clutter in your interface.
By managing custom fields dynamically, you can tailor your system to accommodate evolving needs and capture relevant information effectively across projects, tasks, and leads modules.
Slack

Sign in to Slack: Visit the Slack website and sign in to your account using your credentials.
Create Workspace: If you don't have a workspace yet, create one by clicking on "Create a workspace" and following the on-screen instructions.
Create an App Inside the Workspace: Once you're signed in to your workspace, navigate to the "Apps" section.
Create New App: Click on "Create New App" to initiate the process of creating a new app for your workspace.
Select "From Scratch": Choose the option to create the app from scratch to have full control over its configuration.
Name the App & Choose Workspace: Give your app a descriptive name that reflects its purpose. Select the workspace where you want to install the app.
Activate Incoming Webhooks: In your app's settings, locate the "Incoming Webhooks" section. Activate Incoming Webhooks to enable your app to receive messages from external services.
By following these steps, you'll be able to set up a Slack integration, create a new app within your workspace, and activate Incoming Webhooks to facilitate communication between your app and Slack.
Menu Allocation

Customize your sidebar menu according to your preferences with ease using the following features:
Drag and Drop: Click and drag the menu items to rearrange their position within the sidebar. This intuitive action allows you to organize the menu according to your preferred order.
Activate/Inactive: Enable or disable menu items by dragging and dropping them. Simply move the menu item to the desired section of the sidebar to activate or deactivate it.
By utilizing the drag-and-drop functionality, you can effortlessly adjust the layout and content of your sidebar menu, ensuring easy access to the most relevant features and functionalities based on your style and workflow requirements.
Task Type

Enhance your task management by creating dynamic task types tailored to your specific needs. Follow these steps to create and customize task types:
Create New task Types: Generate multiple task types based on your requirements. These task types can represent different categories or classifications of tasks within your system.
Customize Name, Color, and Icon: Modify the name, color, and icon of each created task type to distinguish them visually and make them easily identifiable. Choose descriptive names, distinct colors, and appropriate icons to reflect the nature of each task type effectively.
System Default task Types: Note that while you can customize the created task types, you cannot modify the default task types provided by the system. These default types serve as standard categories within the task management framework.
By creating and customizing multiple dynamic task types, you can effectively categorize and prioritize tasks according to their nature, facilitating streamlined task management and resolution processes.
Zoom Meeting
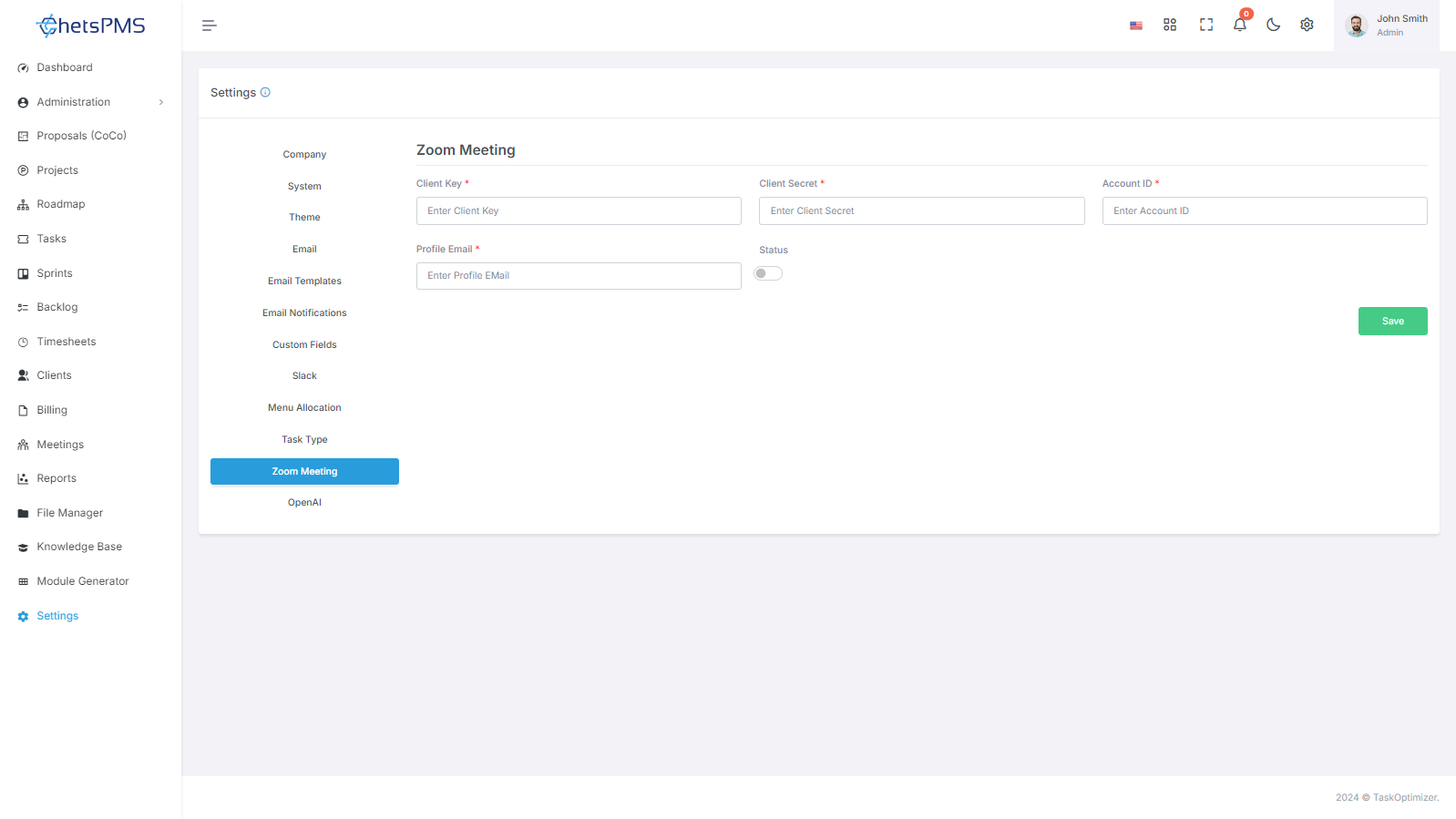
Set Zoom Meeting Credentials
Configure Zoom meeting credentials by providing the following information:
Client Key: Unique identifier provided by Zoom to authenticate your application.
Client Secret: Secret key provided by Zoom to authorize access to your account.
Account ID: Your Zoom account's unique identifier.
Profile Email: Email associated with your Zoom account for identification purposes.
Status for Zoom Meeting
Activate or deactivate Zoom meeting integration as needed to control access and functionality within the meeting module.
By setting up Zoom meeting credentials, you can enable seamless integration with the meeting module, allowing users to schedule, host, and manage Zoom meetings directly within your system.
Open AI

Configure OpenAI integration by providing the following information:
Key: Your unique API key provided by OpenAI to authenticate and authorize access to their services.
Model: Specify the model you wish to use for generating responses or content, such as GPT-3 or GPT-4.
Image Model: If applicable, enter the model used for image generation or processing.
Status for OpenAI Integration:
Activate or deactivate OpenAI integration to control access and functionality within your application. This integration allows users to leverage OpenAI's capabilities for tasks such as content generation, data analysis, and more, directly within your system.
By setting up OpenAI credentials, you enable seamless interaction with OpenAI's powerful language models, enhancing your workflow and productivity.
This comprehensive guide covers the configuration of various settings within the ChetsPMS tool integration. Users can efficiently manage and customize each aspect to tailor the platform to their specific business needs and streamline operations effectively.