How To Create An Task?
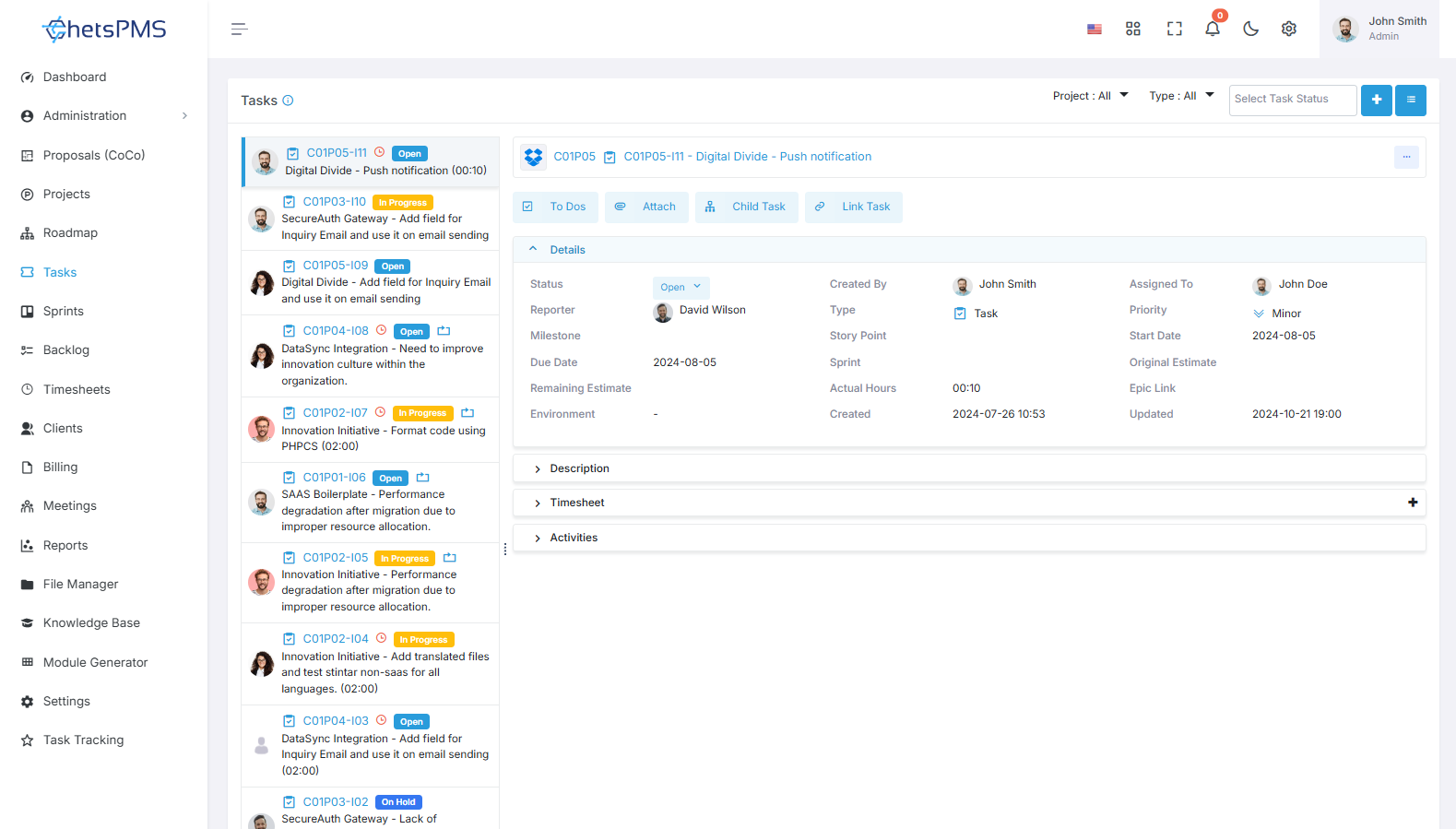
Creating an task is essential for effective project management and collaboration. In this guide, we'll walk you through three simple methods to create an task on our platform.
Method 1: Dashboard Page
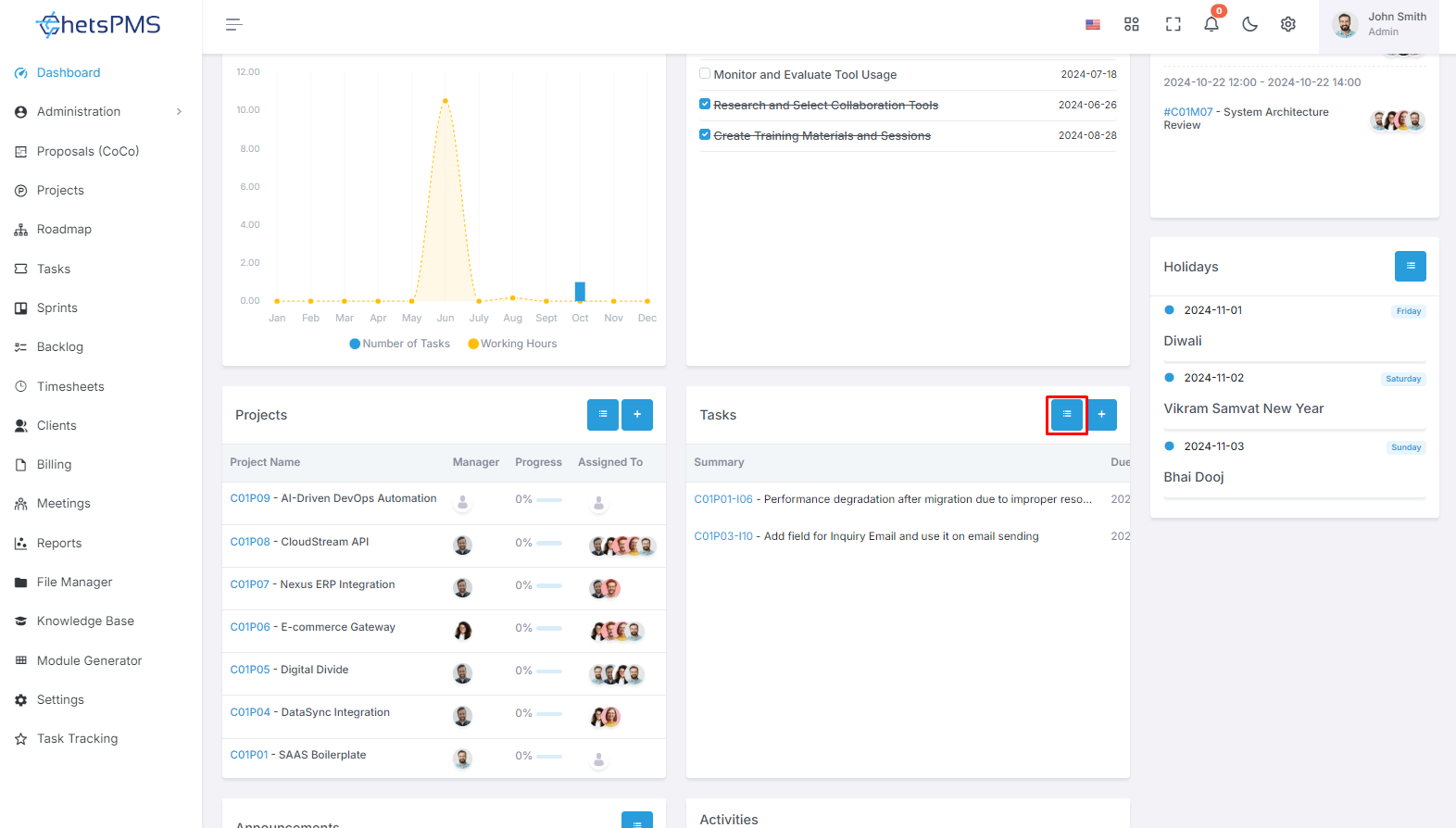
Navigate to the Dashboard Page
Access the platform and log in to your account.
On the landing page, you'll encounter the Dashboard. This centralized hub offers an overview of your activities.
Locate the Task Create Button
Within the Dashboard, identify the "Task Create" button.
A single click on this button will lead you to a dedicated page for project creation.
Method 2: Task Module
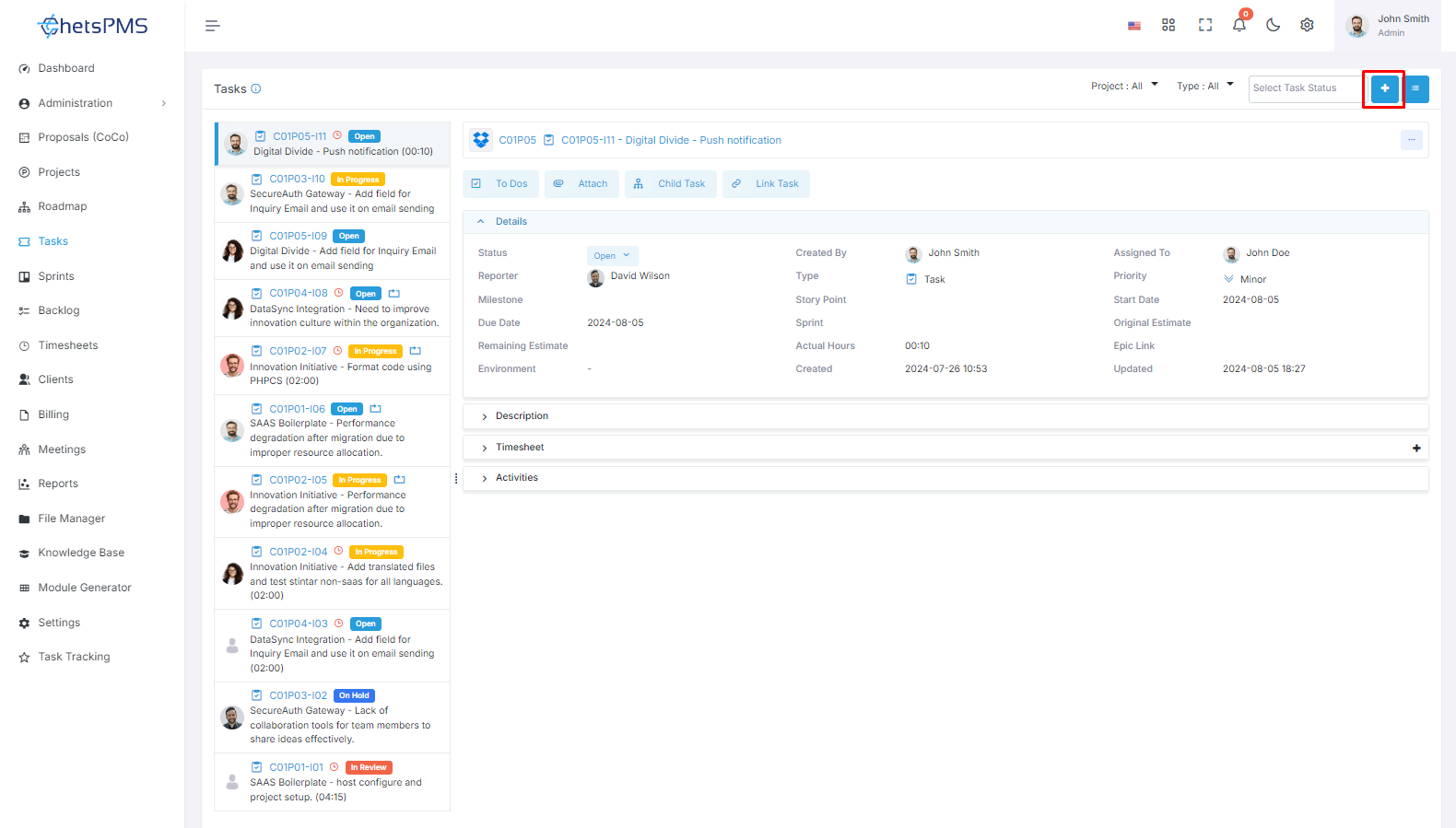
Access the Task Module
Alternatively, you can use the left sidebar of the screen.
Click on the ‘Tasks’ module to open an tasks listing.
Initiate Task Creation
Within the task page, find the "+Create" button.
Clicking on this button will lead you to a dedicated page for creating a new task.
Task Create Form
Regardless of the method chosen, you'll be directed to a comprehensive task Create Form.
Method 3: Create Task from Backlog Module
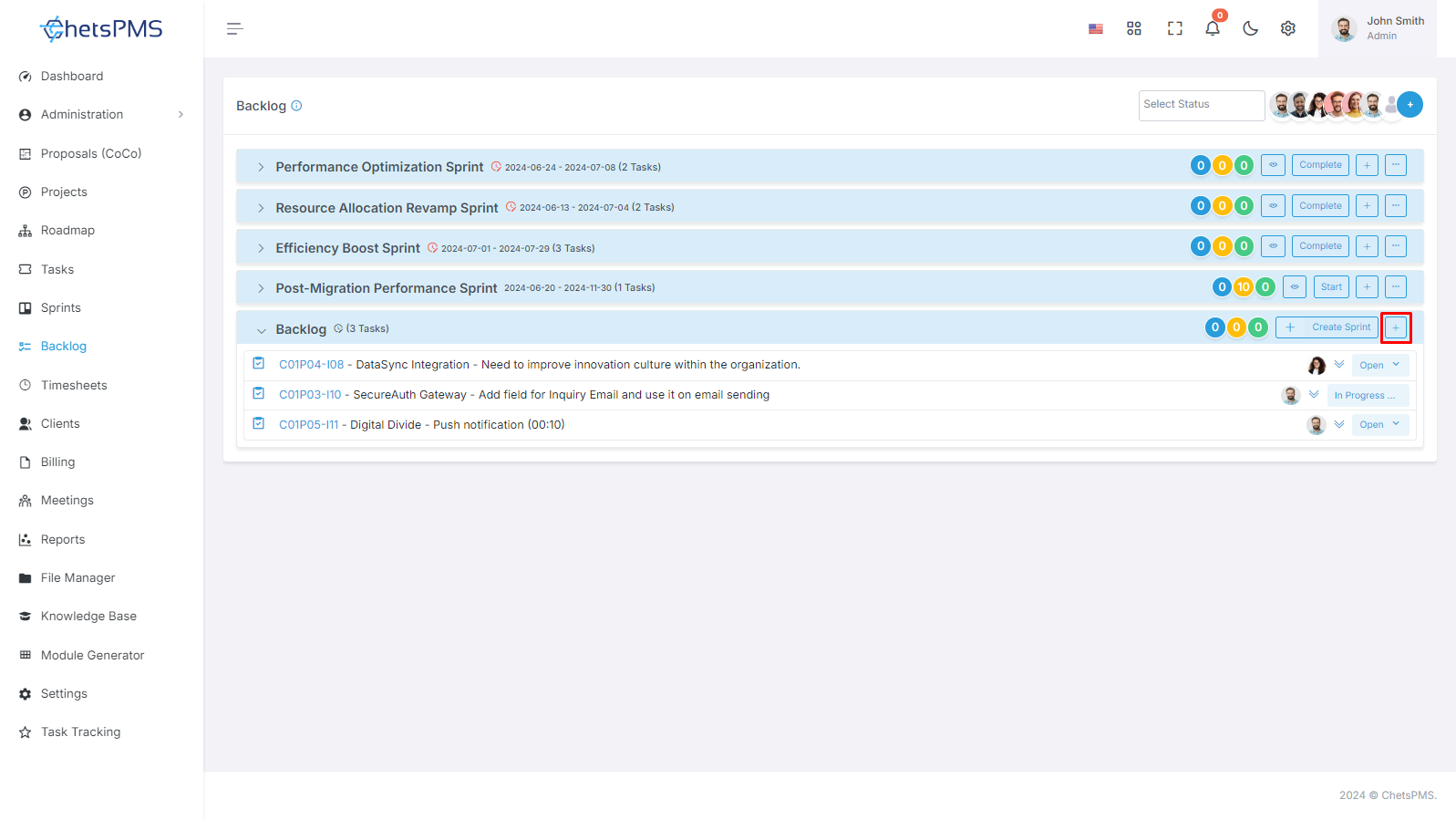
Access the Backlog Module
Moreover, you can use the left sidebar of the screen.
Click on the ‘Backlog’ module to open an task listing in Backlog Page.
Initiate Task Creation
Within the Backlog page, find the "+ Create" button.
Clicking on this button will lead you to a dedicated page for creating a new task.
Task Create Form
Regardless of the method chosen, you'll be directed to a comprehensive Task Create Form.
This form is designed to capture essential details for effective task management.
Task Creation Form
Sure, here's a brief description for each field in the Task Creation Form:
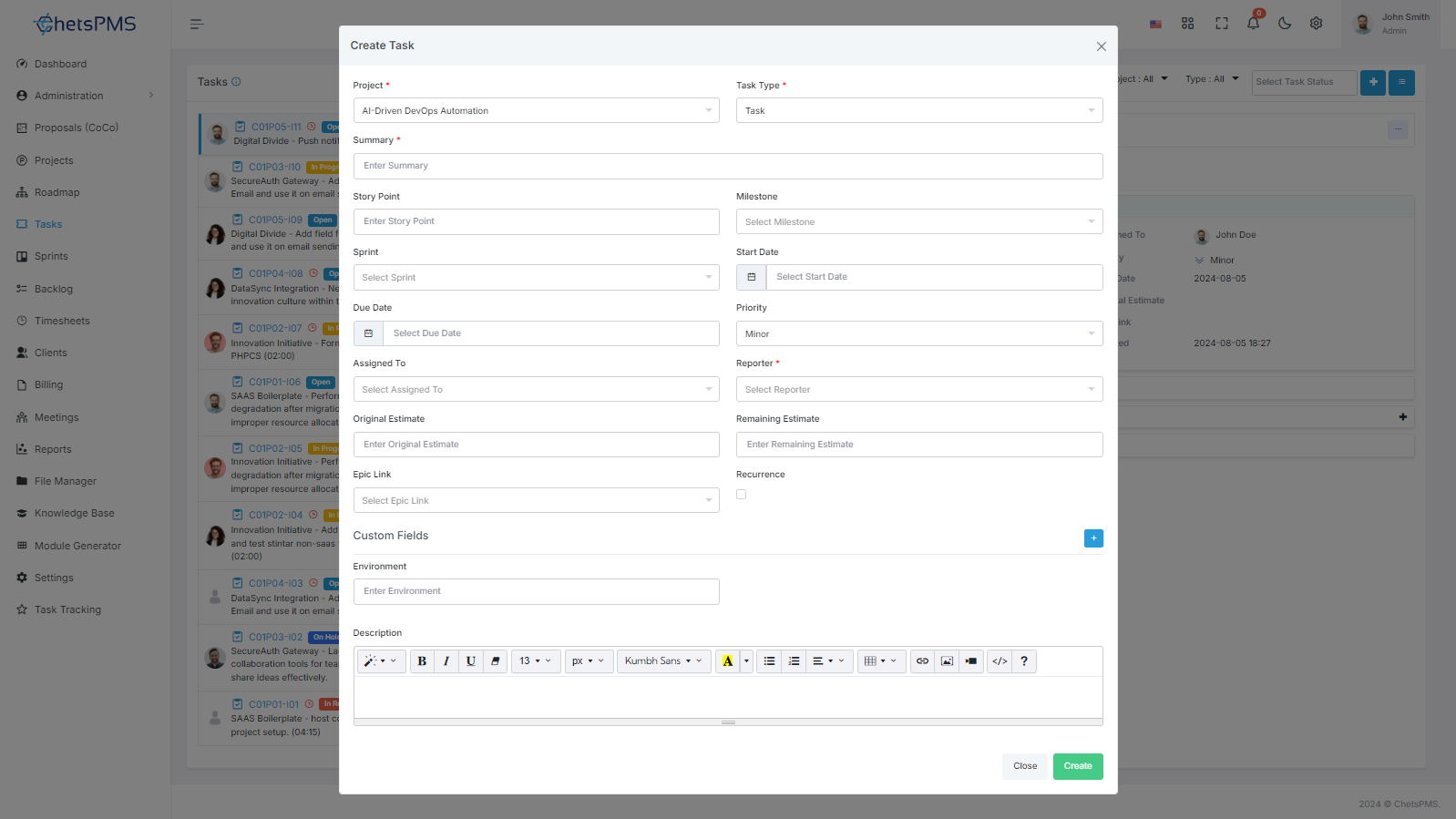
Project
Select the specific project from a list of available projects. This helps categorize and organize the task within the correct project context.
Task Type
Choose the type of task being reported or worked on. Options may include Task, New Feature, Bug, Improvement, Epic, Story, or Incident. This categorization helps in prioritizing and addressing different types of tasks efficiently.
You can create the task Type from Settings Module
Summary
Provide a concise title or summary that captures the essence of the task. This should briefly describe what the task is about.
Story Point
Assign a numerical value that represents the relative complexity or effort required to complete the task. Story points are used in agile methodologies for estimating and prioritizing work.
Milestone
Specify any significant milestones associated with the task, such as a project phase or release date.
Sprint
If applicable, select the sprint or iteration in which the task will be addressed. Sprints are time-boxed periods during which specific work is completed.
Start Date & Due Date
Define the start and end dates for the task. This helps in scheduling and tracking progress over time.
Priority
Indicate the priority level of the task, such as Major, Minor, Blocker, Critical, or Trivial. This helps in determining the order in which tasks should be addressed.
Assigned To
Assign the task to a specific team member or individual responsible for resolving it. This ensures accountability and clear ownership.
Reporter
Select the reporter whom you need to report for the task progress to ensure transparency and accountability.
Original Estimate
Estimate the initial effort or time required to complete the task. This provides a baseline for tracking progress and managing resources.
Remaining Estimate
Update the remaining effort or time required to complete the task as work progresses. This helps in monitoring and adjusting timelines as needed.
Epic Link
If the task is part of a larger epic or overarching goal, link it to the relevant epic for better context and alignment.
Description
Provide detailed information about the task, including its background, context, steps to reproduce (if applicable), and any additional relevant details. This helps in understanding the task fully and facilitating its resolution.
Recurrence
When creating a task, simply click on the recurrence button to set it to repeat daily, weekly, or monthly according to your needs, streamlining your workflow effortlessly.
Recurrence Occurrence
Set the recurrence occurrences for your tasks with ease, ensuring seamless daily, weekly, or monthly repetition according to your preferences.
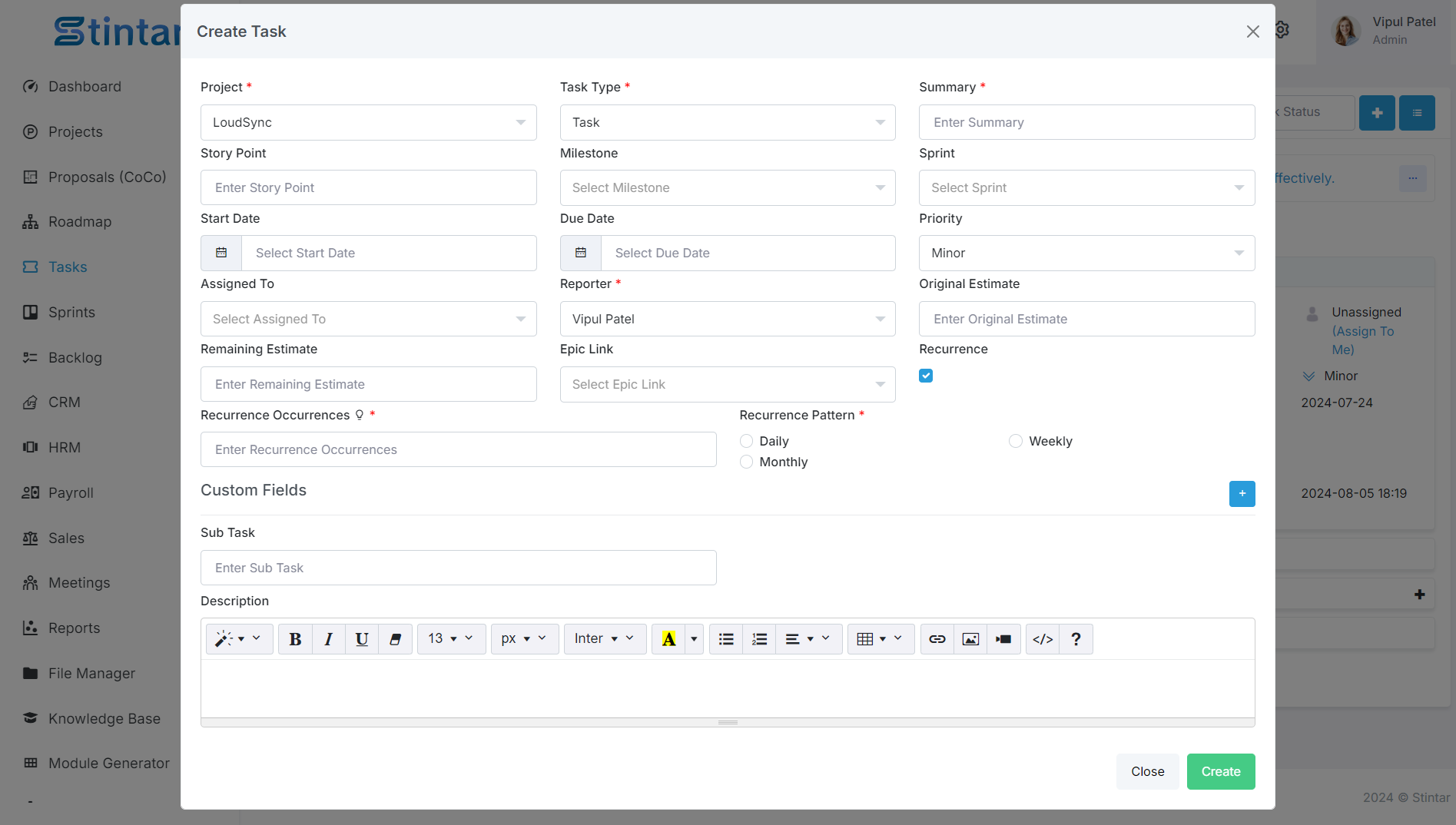
By filling out these fields accurately and comprehensively, you ensure that the task is properly documented and can be effectively managed and resolved.