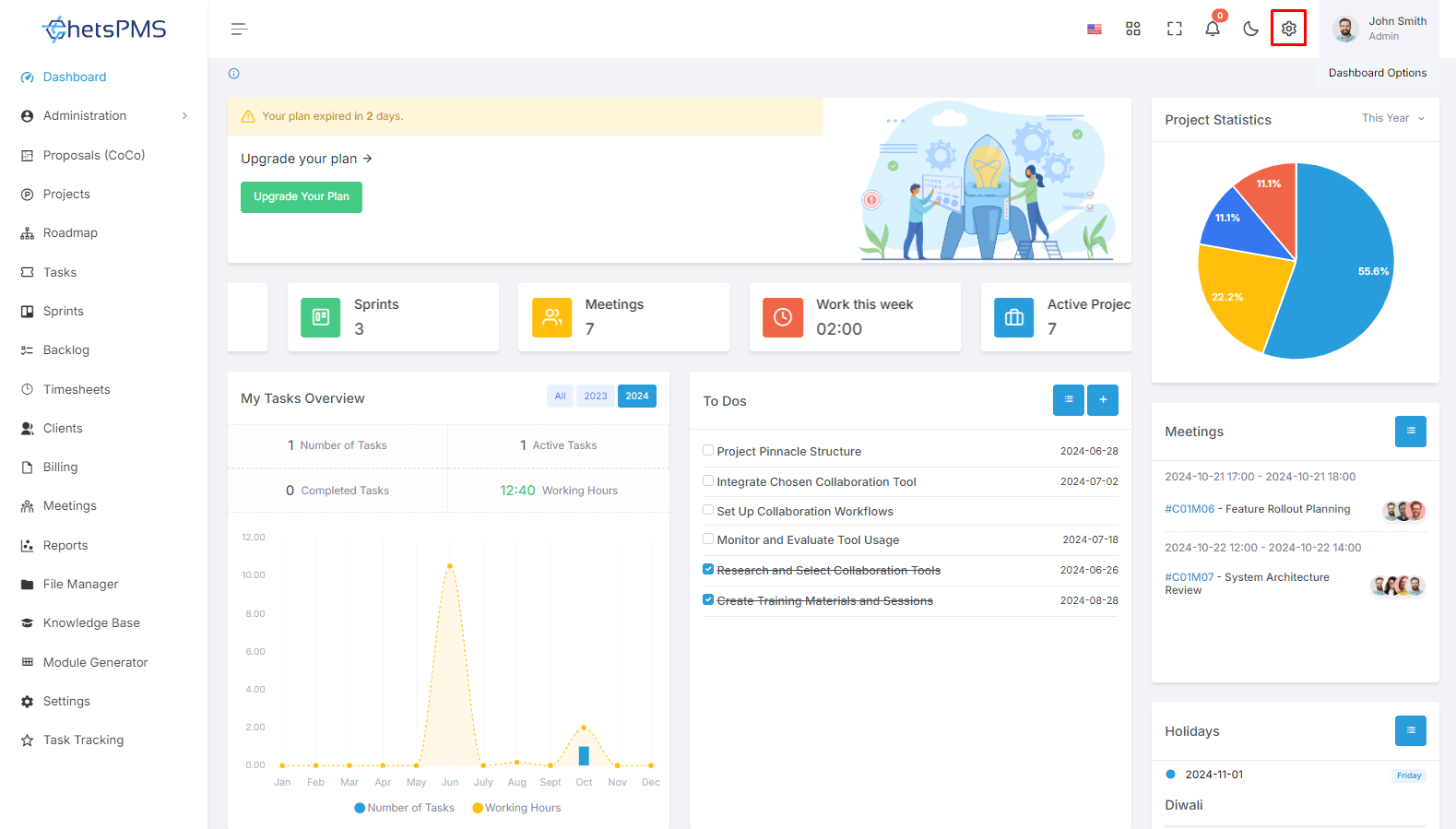テーマのカスタマイザーにアクセスする方法は?

テーマ カスタマイザーを使用してツールの外観をカスタマイズします。 レイアウトや色などを調整して、パーソナライズされたインターフェイスを作成します。
設定へのアクセス
テーマのカスタマイズを開始するには、設定アイコンを見つけてクリックします。 このアイコンは通常、3 本の水平線または歯車の記号で表され、通常は右上隅またはドロップダウン メニュー内に配置されます。
設定メニュー
設定アイコンをクリックすると、ドロップダウン メニューまたは別の設定ページが表示され、さまざまな構成オプションにアクセスできます。
テーマの側面を調整する
設定メニュー内には、テーマのカスタマイズ専用のセクションがあります。 このセクションでは、好みに合わせてテーマのさまざまな側面を調整できます。
カスタマイズ可能な各側面の詳細な説明は次のとおりです。
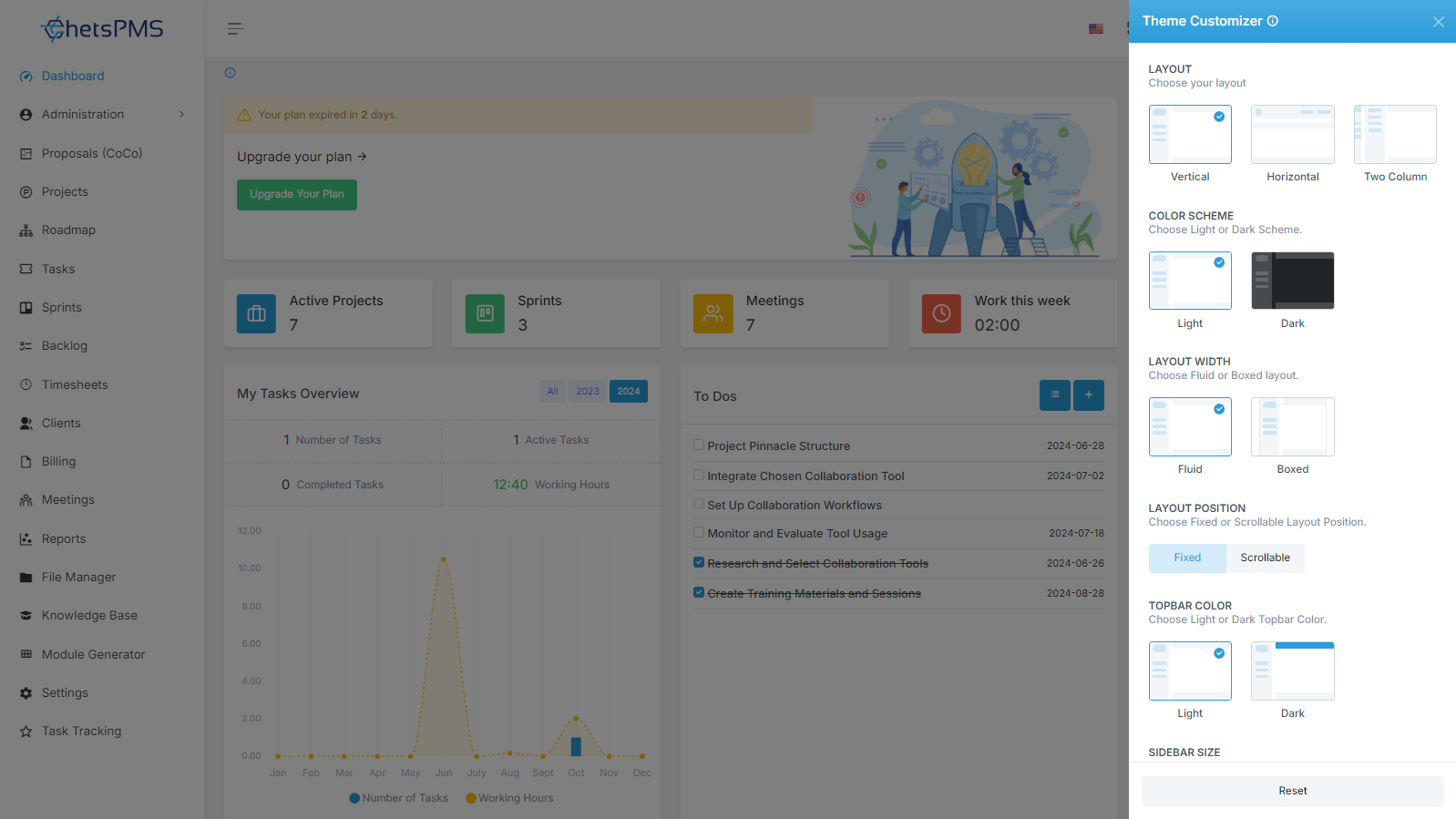
レイアウト
レイアウト オプションは、ツールのインターフェイス内の要素の配置を決定します。 ツールの設計によっては、グリッド レイアウト、リスト レイアウト、カスタム レイアウト構成などのオプションがある場合があります。
カラースキーム
このオプションを使用すると、インターフェイスのカラー パレットを選択できます。 あらかじめ定義された配色から選択できる場合もあれば、好みに応じて個々の色をカスタマイズできる場合もあります。
レイアウト幅
レイアウトの幅を調整すると、ツールのインターフェイスの幅を制御できます。 ボックス幅レイアウトまたは流体幅レイアウトのいずれかを選択するオプションがあり、それぞれ異なる表示特性が提供されます。
レイアウト位置
レイアウト位置の設定により、ナビゲーション バー、サイドバー、ヘッダーなどのインターフェイス内の主要な要素の配置が決まります。 オプションには、トップ ナビゲーション、サイド ナビゲーション、または両方の組み合わせが含まれる場合があります。
トップバーの色
このオプションを使用すると、上部のナビゲーション バーまたはツールバーの色をカスタマイズできます。 全体のテーマを補完する色、またはブランド アイデンティティと一致する色を選択できます。
サイドバーのサイズ
サイドバーのサイズを調整すると、サイドバー メニューの幅または高さを制御できます。 好みや画面の領域に応じて、サイズを拡大または縮小して、ナビゲーション効率を最適化できます。
サイドバービュー
このオプションは、サイドバー メニューの表示スタイルを決定します。 一般的な選択肢には、折りたたまれたビュー、展開されたビュー、または必要に応じて非表示または表示できる切り替え可能なサイドバーが含まれます。
サイドバーの色
トップバーの色と同様に、このオプションを使用すると、サイドバー メニューの配色をカスタマイズできます。 視認性と使いやすさを高めるカラーをお選びいただけます。
サイドバー画像
一部のツールでは、視覚的にアピールしたり、メニュー項目をすばやく識別したりするために、サイドバー メニュー内に画像やアイコンを含めるオプションを提供する場合があります。 この設定により、必要に応じてこれらの画像を管理およびカスタマイズできます。
これらのさまざまなテーマの側面を調整することで、使いやすさを向上させ、好みやブランド ガイドラインに沿った、パーソナライズされた視覚的に魅力的なインターフェイスを作成できます。