ダッシュボードを操作するにはどうすればよいですか?
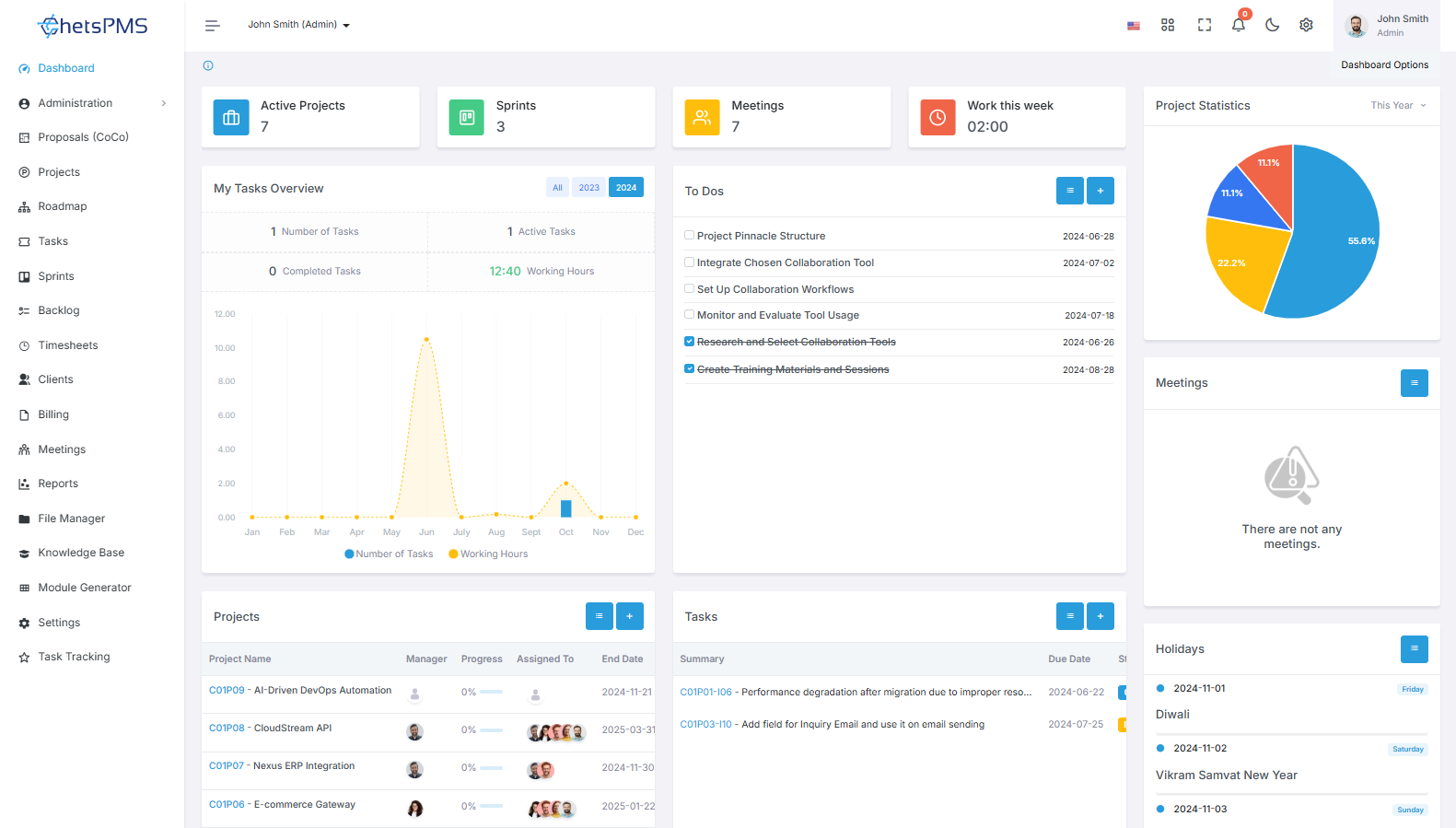
生産性を最大化し、主要な機能に効率的にアクセスするには、ダッシュボードの操作が不可欠です。 ここでは、ダッシュボード オプションの使用方法について詳しく説明します。
ダッシュボードウィジェットの変更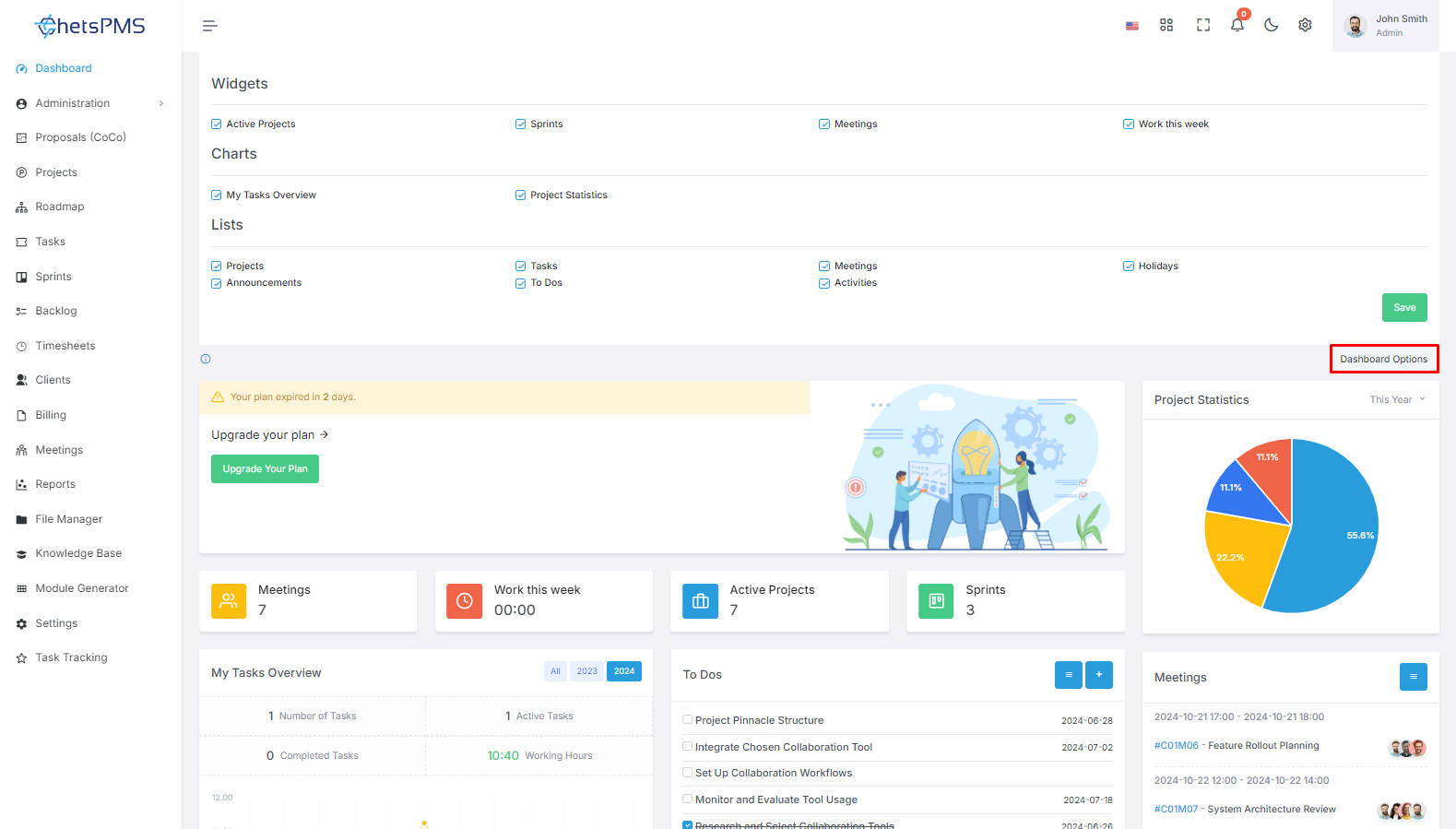
ダッシュボードに表示されるウィジェットをカスタマイズするには、通常、プロフィール写真の下の右隅にある [ダッシュボード オプション] ボタンを見つけます。
それをクリックすると、使用可能なウィジェットのリストが表示されます。
各ウィジェットの横にあるボックスをオンまたはオフにして、ダッシュボード上でウィジェットを表示または非表示にします。
選択を行ったら、設定が確実に保持されるように、忘れずに変更を保存してください。
言語の変更
ツールの言語を調整するには、旗のアイコンを探してクリックします。
ドロップダウン メニューが表示され、リストから希望の言語を選択できます。
モードの変更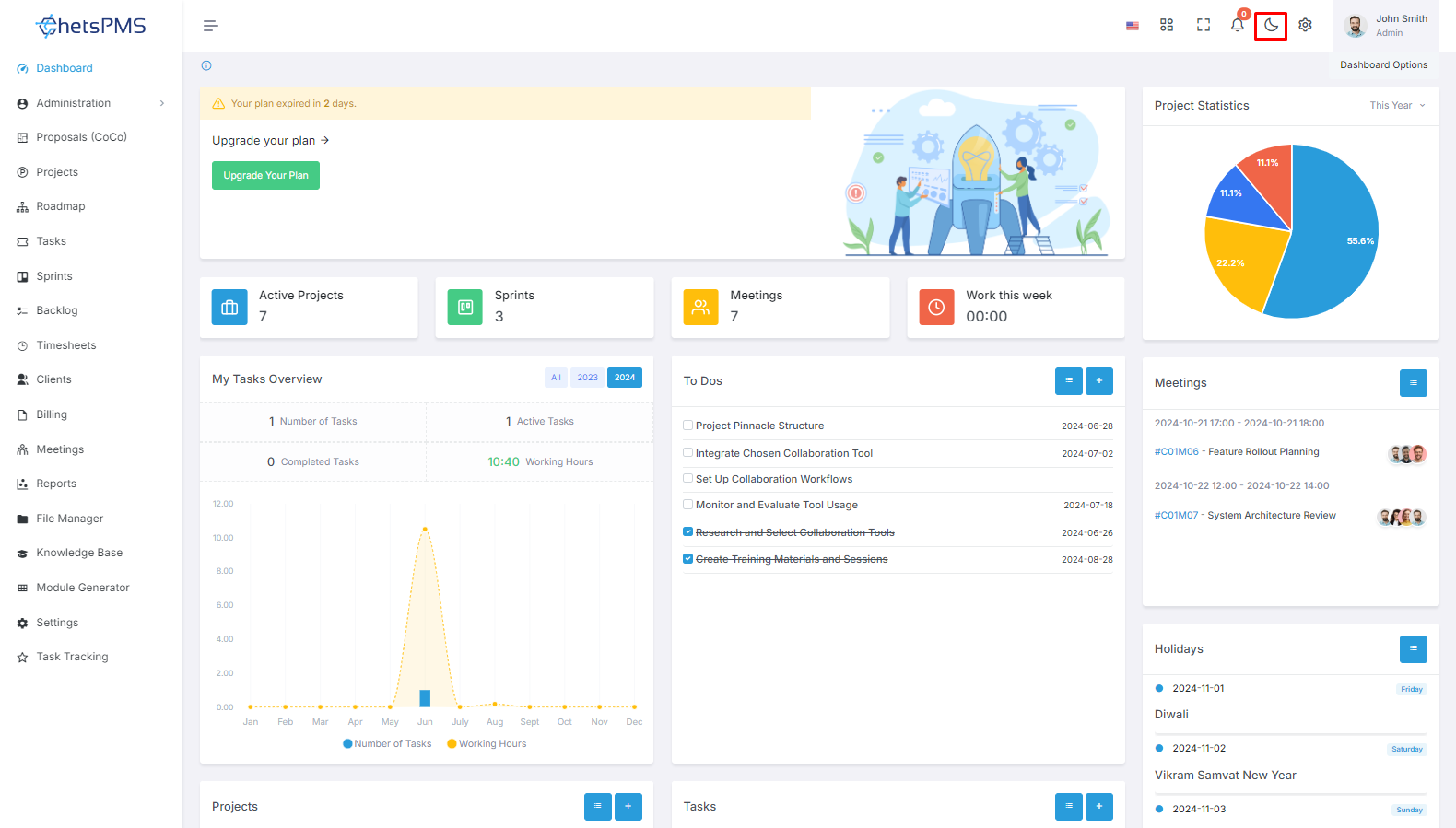
同様に、ライト モードとダーク モードを切り替えるには、ダーク モードの場合は月のアイコン、ライト モードの場合は太陽のアイコンを見つけます。
それぞれのアイコンをクリックして、2 つのモードを切り替えます。
テーマの変更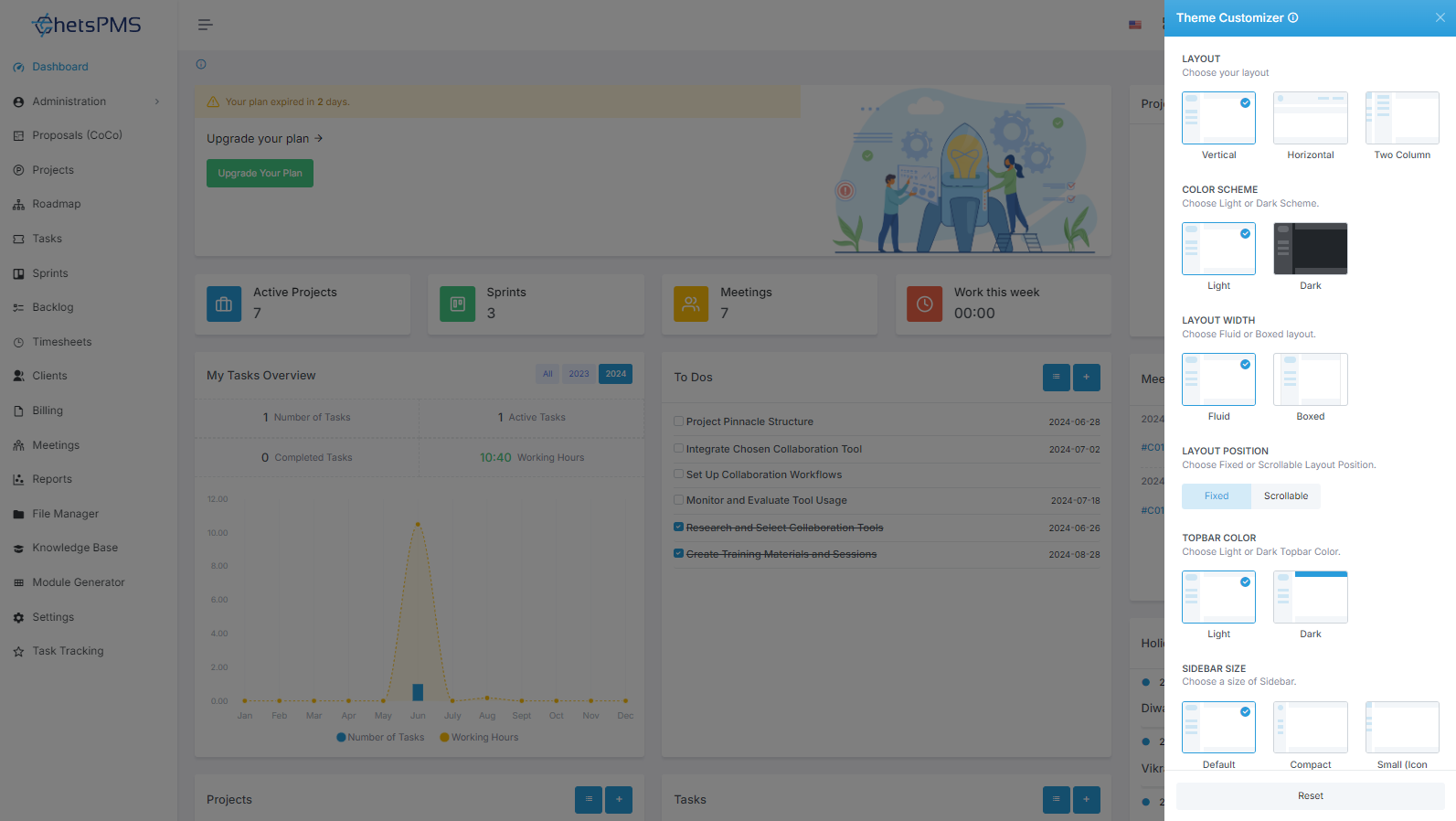
ツールの外観をカスタマイズするには、設定アイコンをクリックして設定にアクセスします。
設定メニューには、次のようなテーマのさまざまな側面を調整するオプションがあります。
レイアウト
カラースキーム
レイアウト幅
配置位置
トップバーの色
サイドバーのサイズ
サイドバービュー
サイドバーの色
サイドバー画像
クイックメニューを使う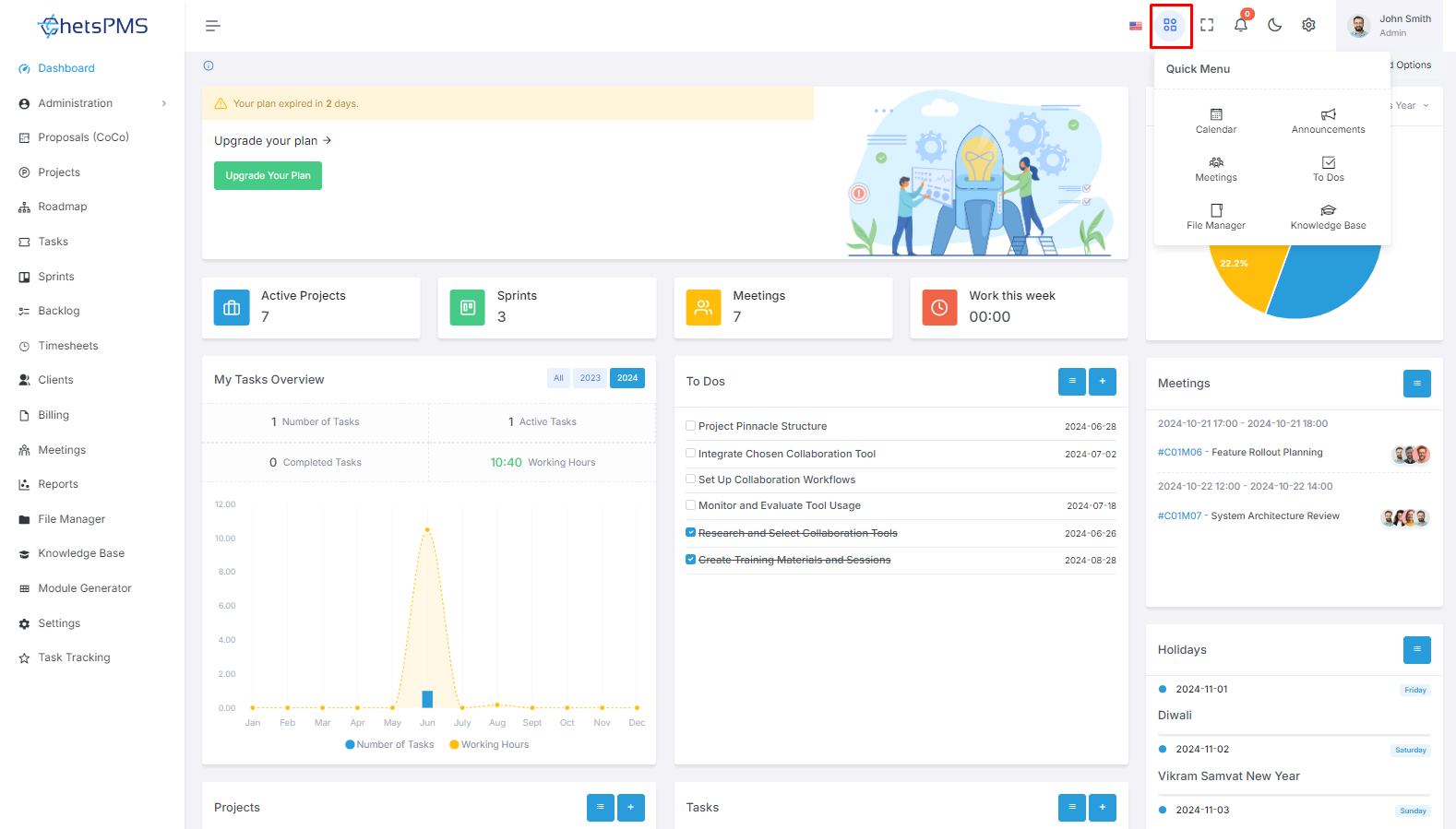
クイック メニューには、重要なモジュールや機能へのショートカットが提供されます。
旗のアイコンの隣にあるアイコンを探し、クリックしてクイック メニューにアクセスします。
クイック メニューから、次のようなさまざまなモジュールに簡単に移動できます。
カレンダー
ミーティング
知識ベース
Todoリスト
発表
ファイルマネージャー
ダッシュボードの機能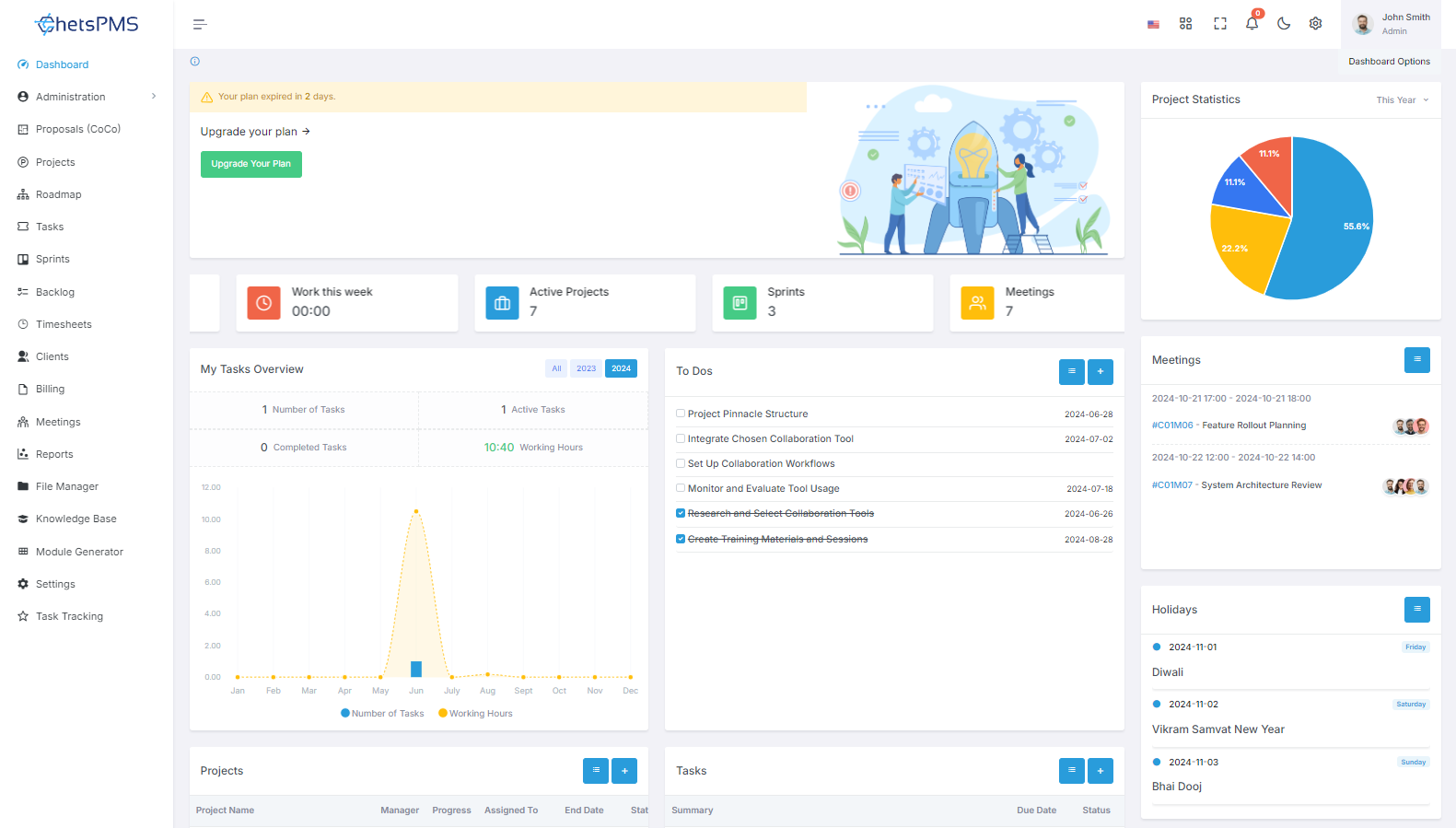
ダッシュボードには、ワークフローを合理化するためのさまざまな機能が用意されています。
ダッシュボードからプロジェクト、課題、ToDo リストを直接作成します。
年、月、週など、さまざまな期間のプロジェクト統計にアクセスします。
今後の会議や休日に関する最新情報を入手してください。
ツール内の最近の発表や活動を追跡します。
各年のグラフ表示を通じて支出と収入を監視します。
これらのダッシュボードの機能をよく理解することで、ツール内での効率と生産性を向上させることができます。